Eh oui, comme à son habitude, Tableau vient d’annoncer l’arrivée, il y a quelques semaines, de sa dernière version (2019.2) et avec elle, de nouvelles fonctionnalités bien entendu. Parmi toutes celles proposées, la #SynalTeam en a choisi quelques-unes à présenter dans le petit contenu qui suit.
Vous allez donc découvrir, les yeux ébaubis par tant de prouesses techniques ce que réserve la 2019.2. Au menu, un peu de mise en forme pour l’apéritif, de nouvelles actions pour le plat principal et en dessert un peu de géométrie. Pour tous les morfales, les suppléments sont ici : https://www.tableau.com/fr-fr/products/new-features
Prêts pour un repas équilibré et calorique juste ce qu’il faut ?
Alors zou ! Bonne traversée !

Amuse-bouche : Conteneurs cachés ! Bon appétit bien sûr !
Commençons par le début, l’apéritif, bien entendu, qui sera composé de conteneurs cachés.
« Qu’est-ce à dire que ceci ? » me direz-vous. Eh bien, c’est simple et pratique : les conteneurs horizontaux ou verticaux utilisés régulièrement dans la construction de tableau de bord dans Tableau pourront désormais être affichés ou masqués selon l’envie de l’utilisateur. DINGUE !!
« Oui mais comment que pourquoi ? » poursuivrez-vous. C’est simple. On glisse et dépose un conteneur en flottant (et non en tuile, c’est important !), on réalise un joli clic sur la petite flèche du menu d’option du conteneur et on choisit d’afficher le bouton Montrer/Masquer. Petit bouton qui apparaît à côté du conteneur susmentionné. Rien de bien difficile.
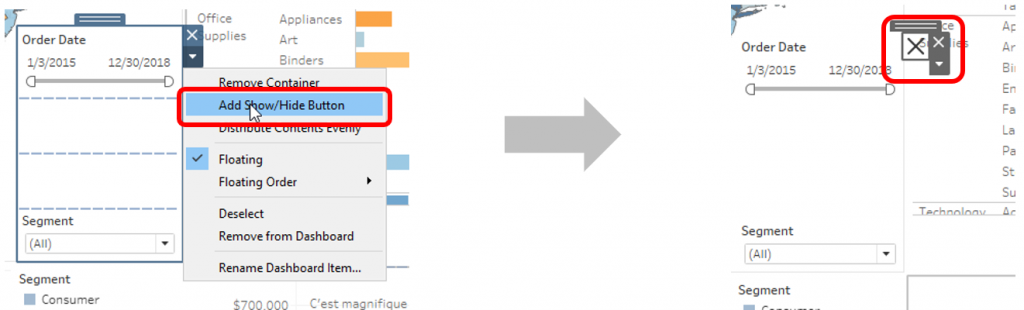
« Ah d’accord. Mais Qu’est-ce qui que comment ? » continuerez-vous. Pas de panique ! Le bouton, en réalisant un Alt+Clic permet de Montrer ou Masquer le conteneur ! Et HOP : un menu déroulant ! Ce bouton peut être utilisé en flottant ou en tuile : pratique au cas où on veuille le placer à un endroit précis.
« Fort bien, fort bien. Mais qu’est-ce qu’on puisse-t-il configurer ? » oserez-vous me dire. Eh bien moult choses. Les images du bouton par exemple : une image lorsque le conteneur est visible et une autre dès qu’il est masqué ; L’infobulle : pour donner des précisions aux utilisateurs si nécessaire ; la mise en forme du bouton : arrière-plan, bordure ; bouton image ou bouton texte : selon les envies du créateur.
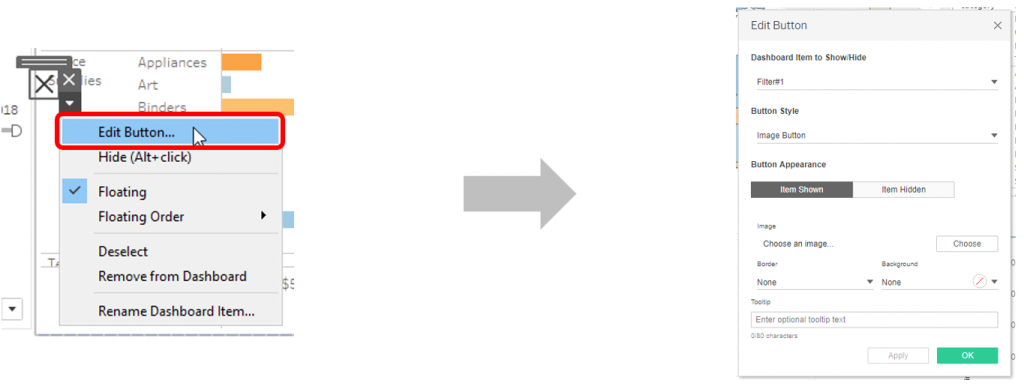
L’option la plus importante reste néanmoins la possibilité de choisir son conteneur bien évidemment. Cela permet de créer plusieurs menus si nécessaire, bien que cela risque d’embrouiller les utilisateurs. A noter au passage que les conteneurs mais plus généralement les objets des tableaux de bord peuvent être nommés (comme des parties d’un document html) ce qui permet de retrouver plus facilement le conteneur voulu.
« Du coup, comment que c’est-il que ça se présente ? » Très bonne question ! Eh bien comme ceci :
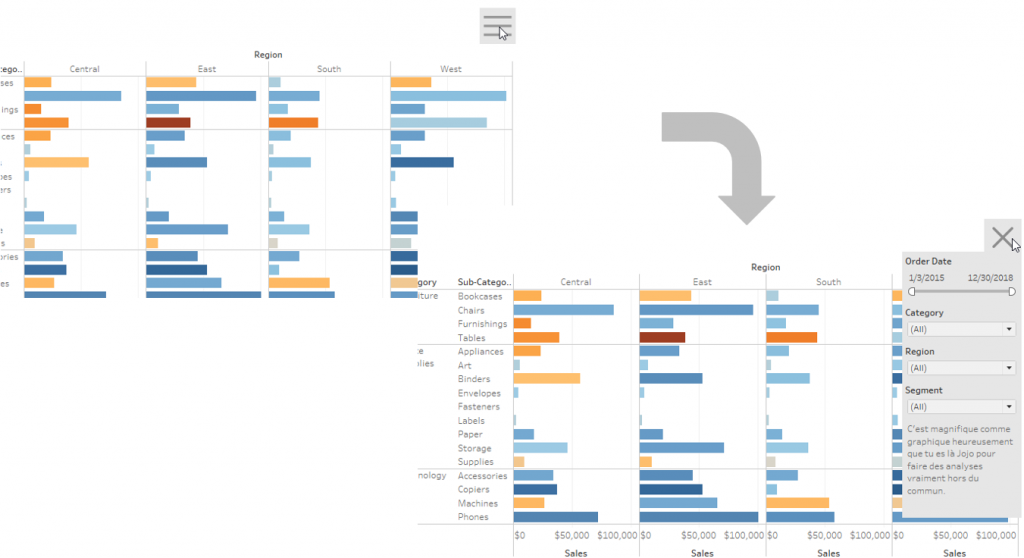
L’utilisateur clique et le menu apparait, il reclique et le menu disparaît ! Simple comme « Bonjour, ça va ? Bien ou bien ? Quoi de neuf ? ».
Et je sais que vous allez vous dire « Mais est-ce réellement utile ? ». Et bien la réponse est OUI ! Cela permet un gain de place considérable dans certains cas. En effet, tous les filtres et paramètres peuvent être mis dans ce conteneur caché. Fini les tableaux de bord où il y a 10 filtres prenant quasiment la place d’un graphique ! De même avec les commentaires ou les explications. Un clic et hop, on affiche le mode d’emploi du tableau de bord !
Un inconvénient peut-être ? Il est important de bien expliquer aux utilisateurs comment cela fonctionne et surtout qu’il existe un menu masqué ! Si l’explication est mal menée, les utilisateurs pourraient manquer des informations importantes (si on parle de filtres, c’est tout de même relativement très important dans l’analyse).
Plat principal : Actions de paramètres ! Bonne continuation !
Passons aux choses (un peu plus) sérieuses. Non pas que la précédente partie soit inintéressantes mais plutôt que cette nouvelle fonctionnalité est réellement la bienvenue et modifie la façon d’interagir avec des paramètres.
Bon soyons pragmatiques et commençons par les côtés les moins bons. Nous rêvons du paramètre dynamique depuis fort longtemps et ça ne sera toujours pas pour aujourd’hui. Même si cette fonctionnalité permet de mettre à jour un paramètre en réalisant une action, cela ne permettra pas de mettre à jour automatiquement. Et ça, soyons honnête, c’est dommage.
Mais regardons le verre à moitié plein plutôt qu’à moitié vide : les actions de paramètres ont pour objectif de modifier la valeur d’un paramètre en fonction d’une action sur un graphique. Les applications peuvent intéressantes comme par exemple modifier des lignes de références ou des champs calculés (sachant que les paramètres sont utilisés en tant que variable dans ce cas là).
J’avoue ne pas avoir encore appréhender l’étendue des possibilités de cette nouvelle fonctionnalité mais elle me paraît avoir un fort potentiel.
Notons également que les actions peuvent permettre de récupérer d’une part des valeurs uniques type texte ou numérique mais également des agrégations qui pourront être réutilisées dans d’autres calculs ou des lignes de références. Il serait par exemple possible d’afficher le total d’une sélection sur un graphique dans une autre feuille (ce n’est pas forcément utilise-utile mais c’est faisable).
Comment cela fonctionne ? Comme les autres actions. On retrouve la fenêtre de configuration classique :
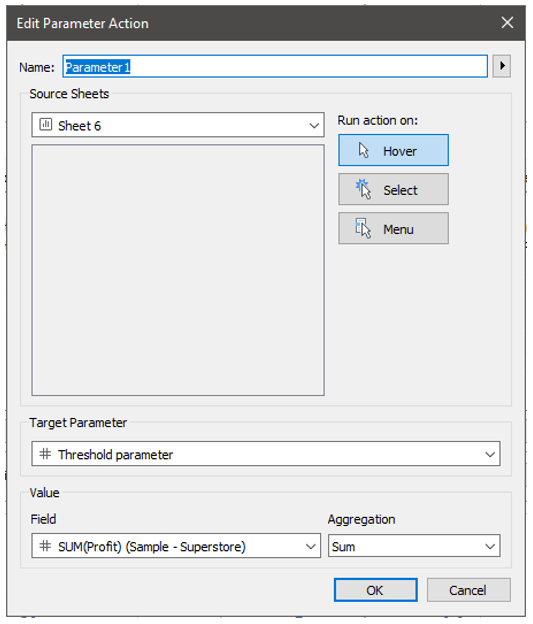
On donne un petit nom tout mignon à l’action par exemple « Action toute mignonne », on choisit la feuille où l’action sera réalisée, le type d’action, le paramètre cible, le champ source et l’agrégation (dans le cas d’une valeur texte, l’agrégation sera « None »). Et voilà ! On est prêts ! Vers l’infini et au-delààààààà !
Bon peut-être pas autant… Mais voici un petit exemple en image, modification d’une ligne de référence :
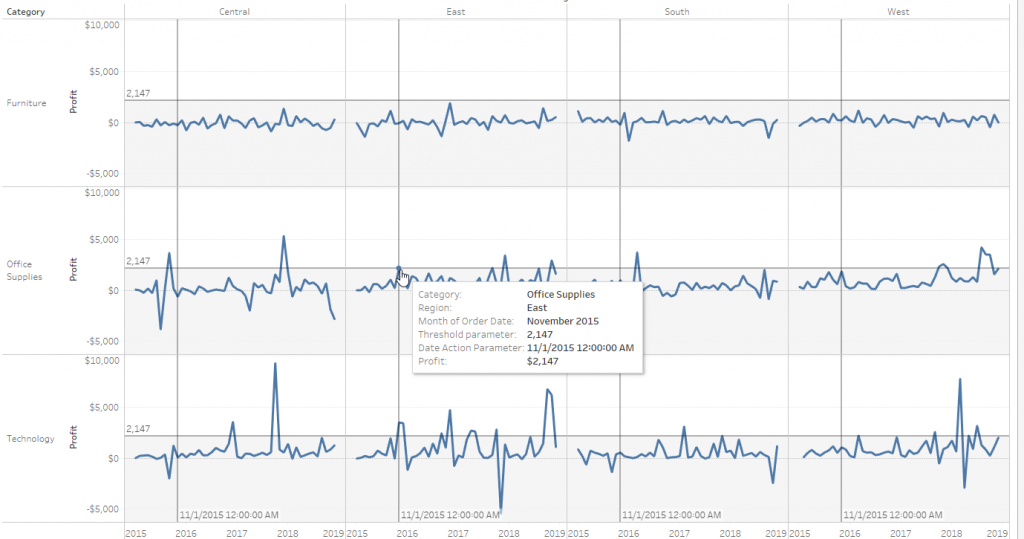
Un autre exemple (issu des scenarios de test de la beta), le « drill down » dans un tableau croisé :
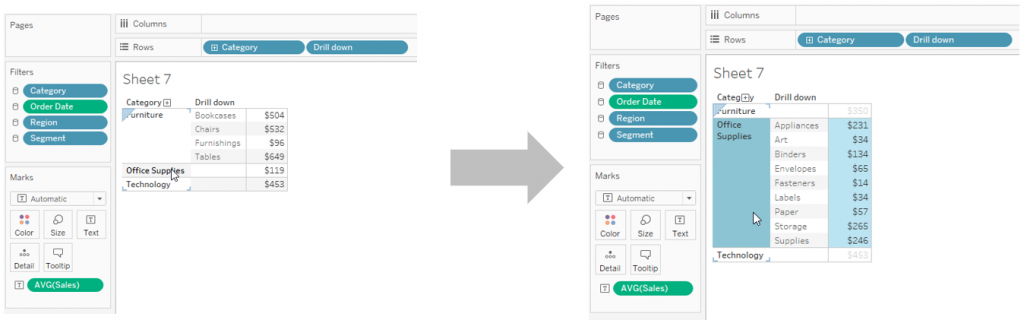
En cliquant sur le niveau le plus haut on ouvre le niveau du dessous. Pour cela il est nécessaire de créer un champ calculé qui permet de tester la valeur du paramètre. Si elle est égale à la sélection réalisée, hop, on affiche le niveau du dessous. Pour ceux qui ont essayé le « drill down » avec les actions d’ensemble, j’avoue que c’est relativement beaucoup plus simple.
Petit bilan ? C’est une fonctionnalité vraiment intéressante qui, à mon avis, s’avèrera intéressante lors de problématiques précises faisant appel à des paramètres (ou non). Elle a du potentiel mais ne répond toujours pas au paramètre dynamique.
Dessert : MAKEPOINT() et MAKELINE() ! Bonne fin de repas !
Encore un peu de place pour une petite douceur sucrée ? Alors dans ce cas, ça sera les fonctions géométriques MAKEPOINT() et MAKELINE(). Réellement prometteuse, c’est une belle avancée à mon sens.
« Mais pourquoi donc ?! » me direz-vous. Mais parce que répondrai-je. Parce que cela permet de créer des champs de type GEOMETRY plutôt que d’utiliser des coordonnées GPS. Le gain de performance est là, logiquement.
« Comment qu’on fait ? » C’est simple :
- Pour MAKEPOINT() : MAKEPOINT([Latitude],[Longitude])
et hop, à partir de coordonnées GPS on affiche les points sous forme de géométrie. - Pour MAKELINE() : MAKELINE([start],[end])
et hop, on affiche des lignes à partir de points. Petite note tout de même, il faut utiliser des points sous forme GEOMETRY et non coordonnées comme précédemment.
Bon soyons honnêtes, autant pour MAKEPOINT() c’est vraiment facile est intéressant, autant pour MAKELINE(), je n’ai pas encore complètement saisi… En effet, il faut utiliser un champ pour le début de la ligne et un champ pour la fin. Ce qui n’a pas était clair dans mon test, c’est la possibilité ou non de créer des lignes ayant plus de 2 points.
Etant dans les « inconvénients », je poursuis avec le fait qu’il aurait été cool d’avoir une fonction MAKEPOLYGON() pour créer des polygones à la volée. Mais ce n’est peut-être pas aussi simple que de créer des points.
Du côté des « avantages » ? Comme dit précédemment, la possibilité d’afficher des points sur une carte sans passer par les coordonnées, mais également la possibilité d’utiliser ces fonctions dans des jointures de type INTERSECT. Et ça, c’est vraiment intéressant.
Une petite image pour illustrer ? A votre service !
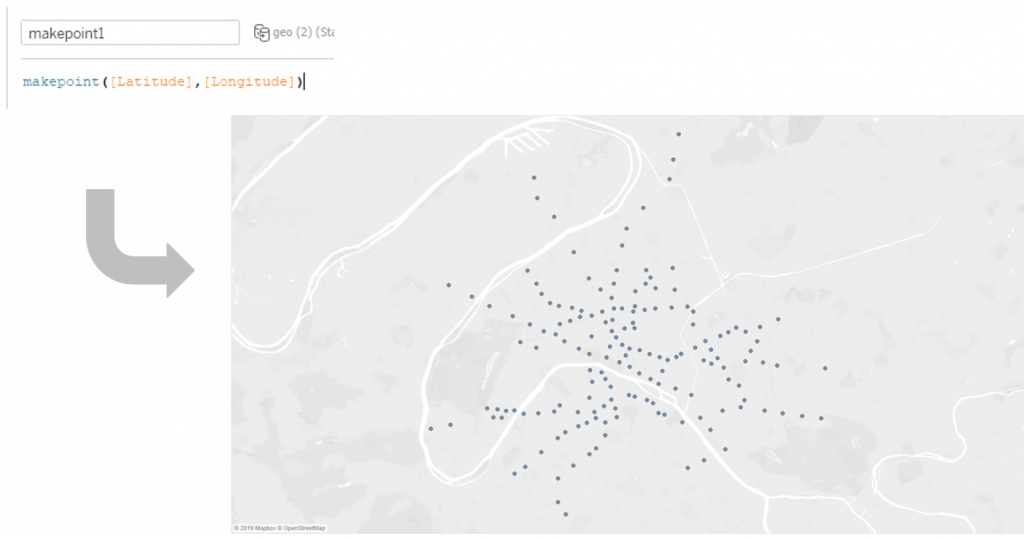
Un petit café ? C’est la conclusion
J’espère que cette petite sélection de fonctionnalités vous aura plu et sera assez digeste. Ce n’est bien sûr pas l’étendu des nouvelles fonctionnalités mais c’est celles qui m’auront le plus « marqué » dans cette nouvelle mouture de Tableau Desktop. J’aurai pu citer :
- Le remplacement de feuille qui n’est pas une réelle avancée au niveau des restitutions mais plutôt un gain de temps pour les développeurs,
- La prise en charge des cartes vectorielles,
- La prise en charge des données géospatiales depuis PostgreSQL/PostGIS
- Les infobulles personnalisables pour les lignes de références
- …
Un petit bilan ? Cette dernière version de Tableau apporte son petit lot de fraîcheur et de nouveauté tout en laissant un peu de côté des grandes fonctionnalités attendues comme l’éternel dynamisme des paramètres par exemple. Mais ne nous mentons pas, c’est quand même vraiment cool de voir que ça continue d’évoluer, de grandir.
Allez, à bientôt !
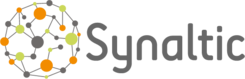
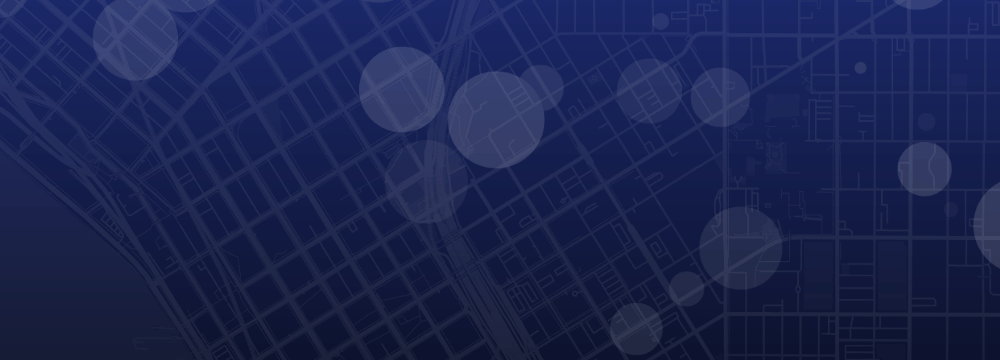

[…] Si entre temps, vous souhaitez une petite piqûre de rappel, nous avions fait un article concernant la version 2019.2 que vous pouvez consulter juste ici : https://www.synaltic.fr/blog/tableau-2019-2-est-arrive/. […]